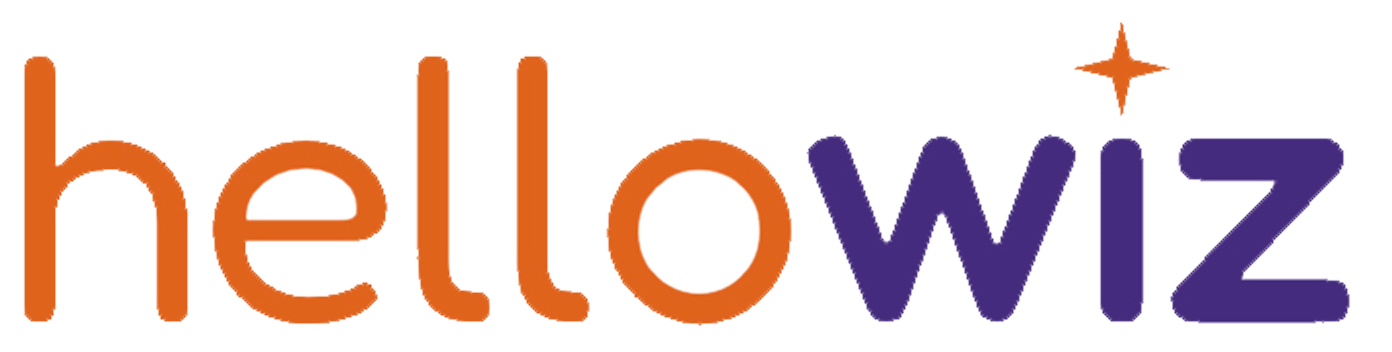Frequently Asked Questions
HOW DO I REGISTER & LOGIN?
You must have 25+ years of experience to register as a Wizard. In your browser, go the Hellowiz site at https://www.hellowiz.com/. At the top of the page click on “Register as Wizard” or from within the body of the homepage under “Be a Wizard” click on “Join Us”. Both will take you to the registration page where you will enter your email, set your password, and enter your years of experience from a pulldown. Once you complete the form, it will send you an activation code via email. If you do not see an activation code email, please check your spam folder. Click here for a step-by-step video.
Go to the Hellowiz website at https://hellowiz.com/. On the home page select “Find a Wizard”. This will take you to the available Wizards for review before registering. Once you hit “Book” for a particular Wizard, you will be taken to a registration page. Enter your email and set your password. You are now registered. In the future, you will hit the “Login” button when accessing Hellowiz.
Go to www.hellowiz.com and click on login. Enter your email and password and click submit.
Once you register as a Wizard, you can also be a Mentee and book time with other Wizards. But please note that you need 25+ years of experience to register as a Wizard. But if you have less than 25 years of work experience and registered as a Mentee, you cannot register as a Wizard.
HOW DO I PUBLISH AND EDIT MY PROFILE AS A WIZARD?
At this time, only Wizards can create their profile. When you login as a Wizard for the first time, it is will take you to a page where you can enter your profile (fields are indicated as required or optional). Some fields have a “?” you can hover over for further definition and examples. Please review them and make sure that you have a well-written profile.
When you login the very first time, you will see a form that shows create profile. Many fields in the form have a tooltip with a “?” icon to guide you with what is expected in that field. Please complete the form and submit. Click here for a step-by-step video.
If you do not see your expertise or industry in the pre-populated selections, please use the “Other Industry or Expertise” field to add your specialized expertise or industry.
Even though adding profile photo is optional, we highly recommend that you upload a photo. Mentees tend to book time when they see a real person behind the profile. If you do not have a photo, click on the photo icon to capture a real-time photo. Please make sure that the photo is taken in a well lighted area so that your picture is clear.
Once you publish your profile, you can view your profile by clicking on the “View Profile” icon on the top right corner of the screen. Once you get to the view profile page, you can click on the “Edit” button to update any field in the profile. This video shows how to set-up and modify your profile.
We care about your privacy and want to ensure your safety. We will not show your email, phone or mailing address to the person booking the meeting. In your view profile screen, you will see a box called “Preview Published Profile”. Clicking that box will show you what users will see while booking time with you.
After creating your profile, please make sure to set your weekly recurring availability. You can change your recurring availability at any time by clicking on the modify availability button. This step-by-step video shows how to set and modify your weekly recurring availability.
HOW DO I BOOK, ACCESS AND MANAGE MY MEETINGS?
Login to hellowiz.com, search for a Wizard, and book a meeting. This step-by-step video shows how to book a meeting with a Wizard.
Yes, if the Wizards show open availability (time slots). The only Wizard not available is “Joy Wizard” which is a test user that we use for training and demo purposes.
Yes, both the Wizard and Mentee will get an email when the booking takes place. There is also an email notification that is sent 24 hours before the session as a reminder.
No, since you have set your availability and the meeting was booked at your available timeslot, it is assumed that you have accepted the meeting booked at your available timeslot. If for some reason, you are not available after the meeting is booked, you can decline the meeting
Yes, if you add it to your calendar. When you get the email confirming the date/time of the meeting you can add it to your calendar by clicking the appropriate calendar at the bottom of the email. You can add it to your Google, Outlook, or Yahoo calendar.
Yes, this is very critical so the Wizard can prepare. We suggest listing 3 questions/objectives.
You can access the meeting in three ways: 1) Via the link in the confirmation email 2) Go to www.hellowiz.com, login, and click the join button on the specific meeting 3) If you have saved the meeting to your personal calendar, open the meeting and click on the link to join. You can only join the meeting 5 minutes ahead of the scheduled time.
Since the Wizard do not know the availability of the Mentee, they will not be able to reschedule the meeting that was booked. However, the Wizard can decline the meeting and the Mentee will reschedule at a different time.
Yes, Mentee can reschedule from a link within the confirming email invite. You can also login to Hellowiz, go to the original meeting under the header of “Meetings”, hit the “reschedule” button and you can select a new time with the Wizard.
The Wizard cannot cancel the meeting but can decline the meeting. Login into hellowiz.com, access your meeting and then click the “decline” button. A pop-up will appear with radio buttons to select reason to decline.
Yes, Mentee can cancel the meeting. Please login and go to your meeting and click the “cancel” button. A pop-up will appear with radio buttons to select cancellation reason.
WHAT HAPPENS DURING AND AFTER THE MEETING?
Yes, when you click on join the meeting, you will be able to have a video chat. Please make sure that you are using a laptop or iPad which is video enabled, and your microphone is on.
No, however, for the pilot we are encouraging the sessions to be kept to 30 minutes as the Wizard may have another meeting to attend.
No. For more information related to privacy and liability, see the Terms and Conditions at bottom of Hellowiz home page.
We plan to list useful resources on mentoring on the Hellowiz home page including Do’s and Don’ts for both the Wizard and Mentee. Please check-out hellowiz.com from time to time, as we post useful articles on this topic.
You will receive a pop-up screen to provide your feedback when you end the call. This screen has 3 questions:
- Rate your experience. (Select the number of stars 1 through 5).
- In the future, would you like to be paid for this experience? (Radio button options are available to select).
- Any feedback or comments. (This is an open text box. We encourage you to enter feedback on the individual session either from a technical perspective (i.e., video choppiness) or the mentoring experience itself. This feedback will not be shared with the Mentee but will be used by Hellowiz to better improve the application).
You will receive two pop-up screens when you end the call.
- Complete the first pop-up screen to provide feedback on the meeting. This has 3 questions:
- Rate your experience. (Select the numbers of stars 1 through 5)
- In the future, what would you pay for this experience? (Radio button options are available to select)
- Any feedback or comments. (We encourage you to enter feedback on the individual session either from a technical perspective (i.e., video choppiness) or the experience itself (i.e., helpful, not helpful, observations). This feedback will not be shared with the Wizard but will be used by Hellowiz to better improve the application)
- You will see a second screen to encourage you to donate to a cause as a thank you to the Wizard. For this pilot, you can donate to org, a STEM nonprofit for uplifting under resourced students. This is optional.